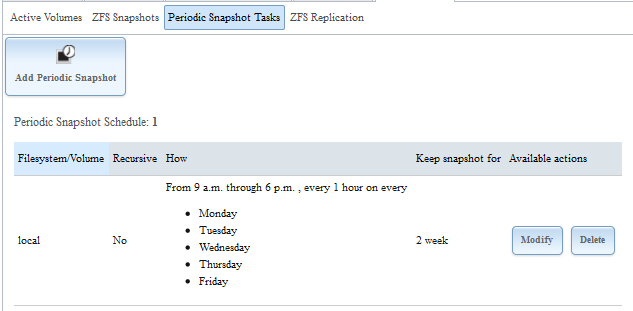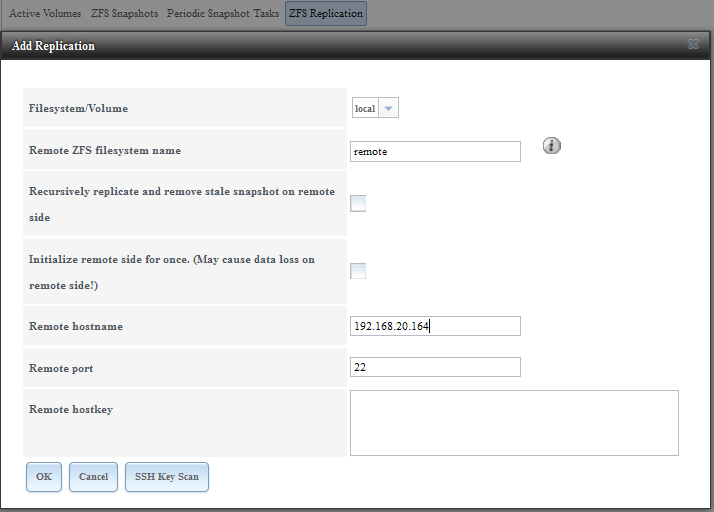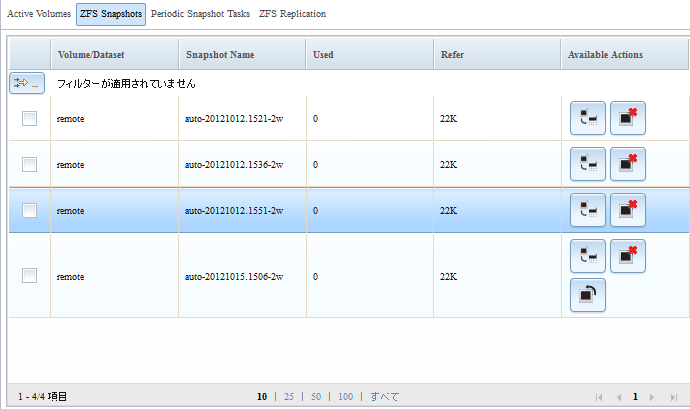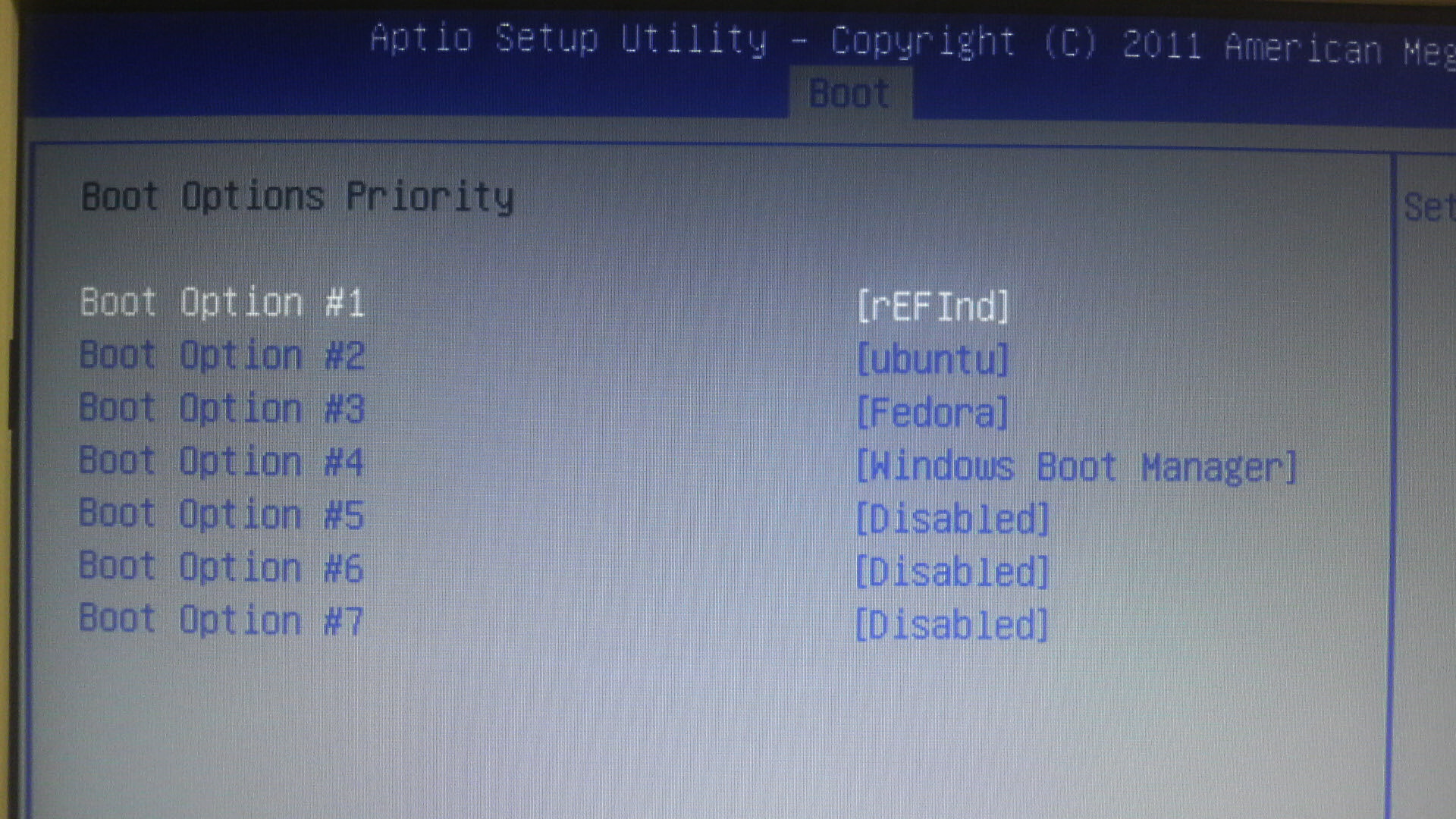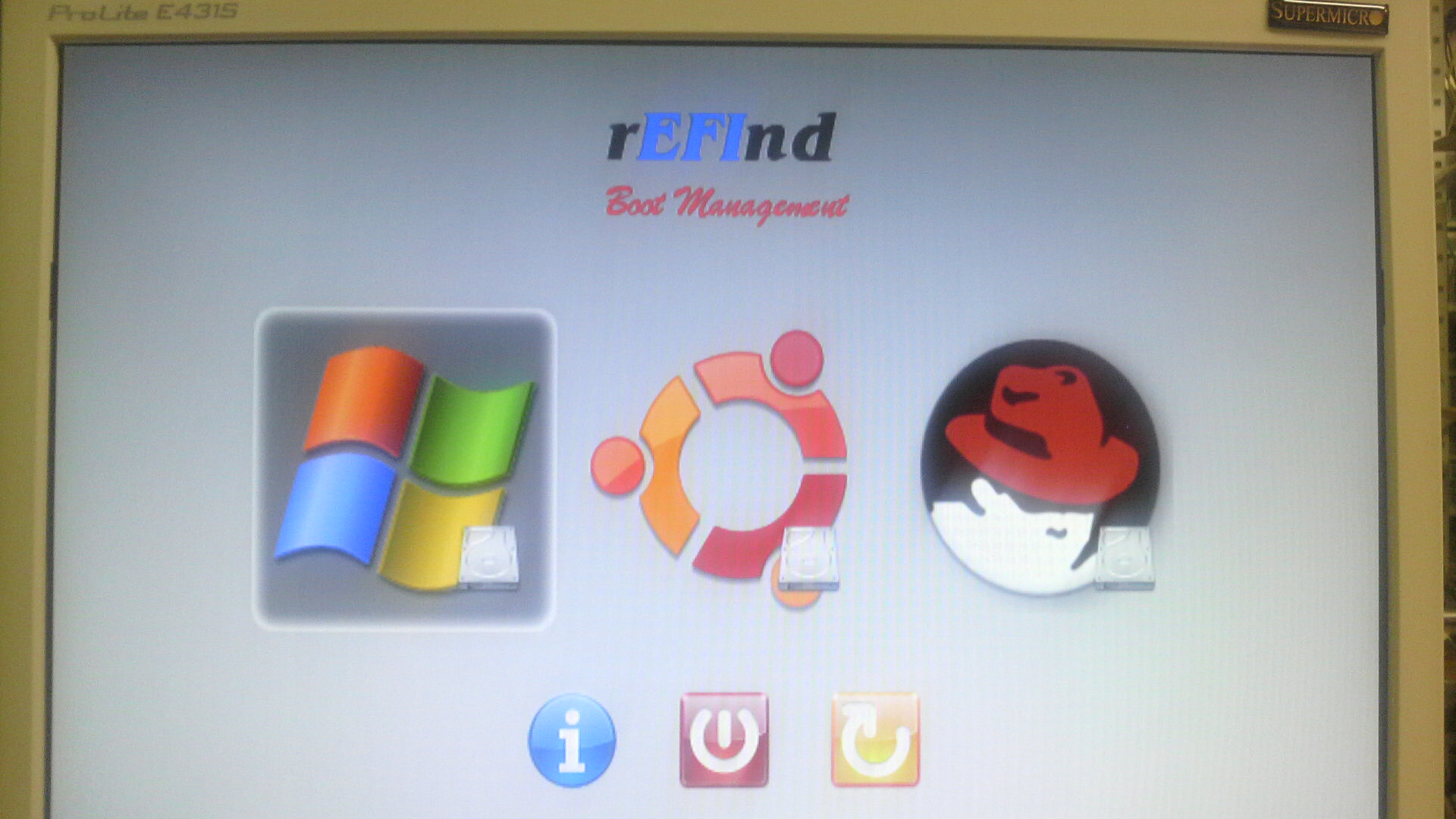火あぶりペンギンのイラストが印象的なファイアーウォール向けのリナックスディストリビューションIPFireを検証してみました。
IPFireは、2GB程度のコンパクトフラッシュメモリにインストール出来るほどの小さなリナックスディストリビューションです。オープンソースのため、無償で利用出来ます。
ファイアーフォール/プロキシーサーバ/VPN Gatewayなどの機能の他に、アドオン追加すればファイルサーバやメールサーバなどとしても動作させることが出来ます。また、コマンドではなく、Webブラウザを利用して管理や設定を行います。
検証内容は、PC2台の間にファイヤーウォールIPFireを設置した場合のスループット計測です。(下図)
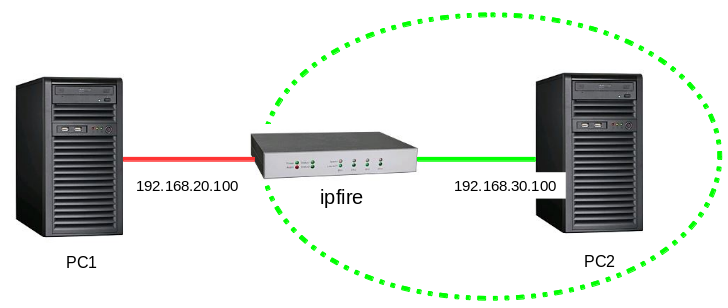 |
◎ 検証で利用した環境
ipfire 2.13 core update 75
iperf 2.0.2
http://sourceforge.jp/projects/sfnet_iperf/releases/
Power Master Appliance B6301
http://www.systemworks.co.jp/pma_b630x.php
◎ ファイアーウォール(ipfire)の設定
IPFireではファイアーウォールの外側にあるPC1(ipアドレス 192.168.20.100)からPC2(ipアドレス 192.168.30.100)からアクセス出きるように、Port forwardの設定を行いました。
iperf ではtcpプロトコル、ポート5001を利用するので、以下のように設定しました。
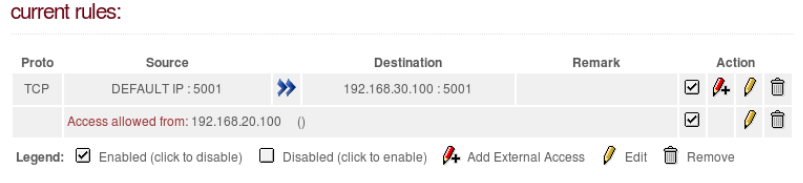 |
確認のために、iptables コマンドに-Lオプションをつけて実行すると、以下の様に表示(抜粋)されました。
# iptables -L |
◎ 計測結果
PC1をサーバとして動作させます。
PC1 # iperf -s |
PC2をクライアントとして動作させます。-rオプションも追加して実行させました。
PC2 # iperf -c 192.168.20.220 -r |
サーバークライアント間で 935 Mbits/sec程度でしたので、実効速度が出ている結果となりました。ただし、もっとも単純なハードウェア構成とファイアーウォールの設定で計測を行ったので、構成や設定が複雑になれば、結果が変わってくるかもしれません。