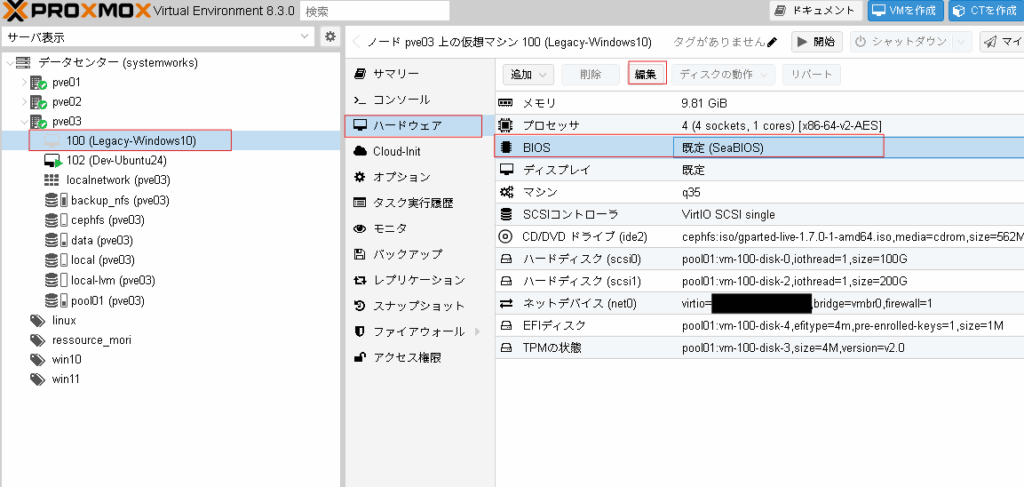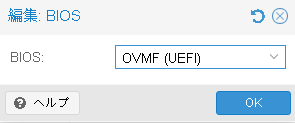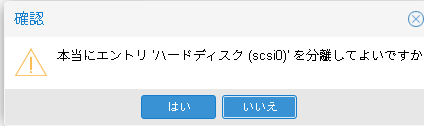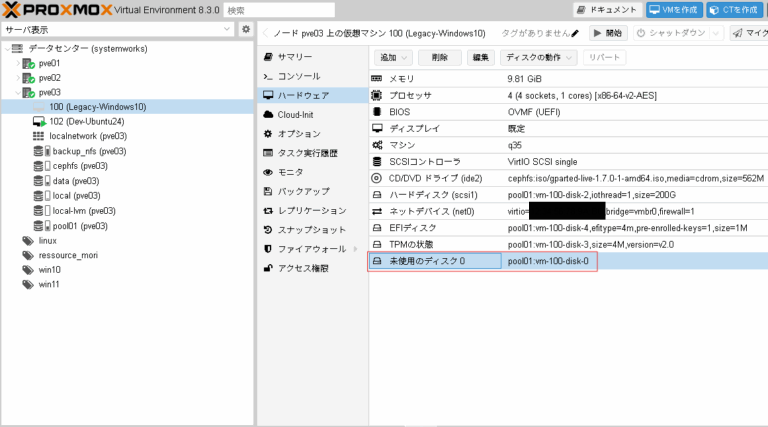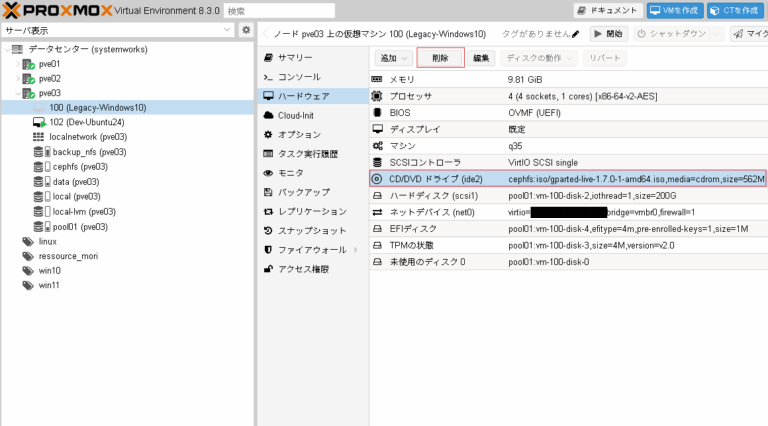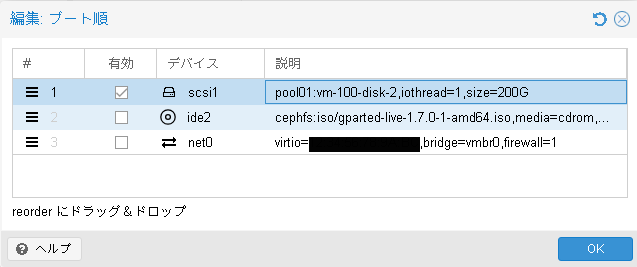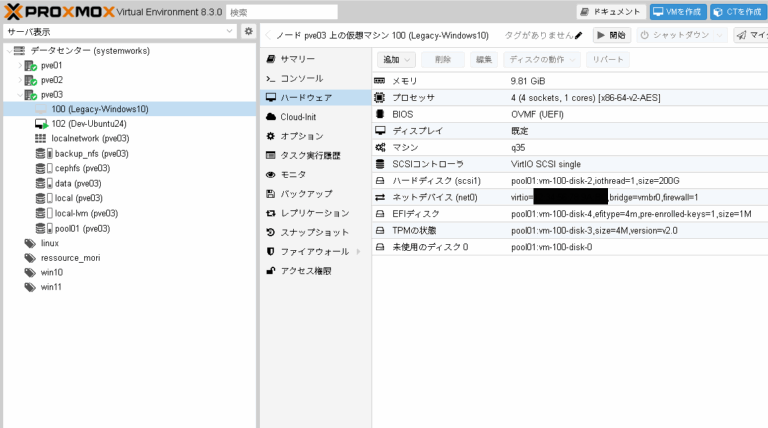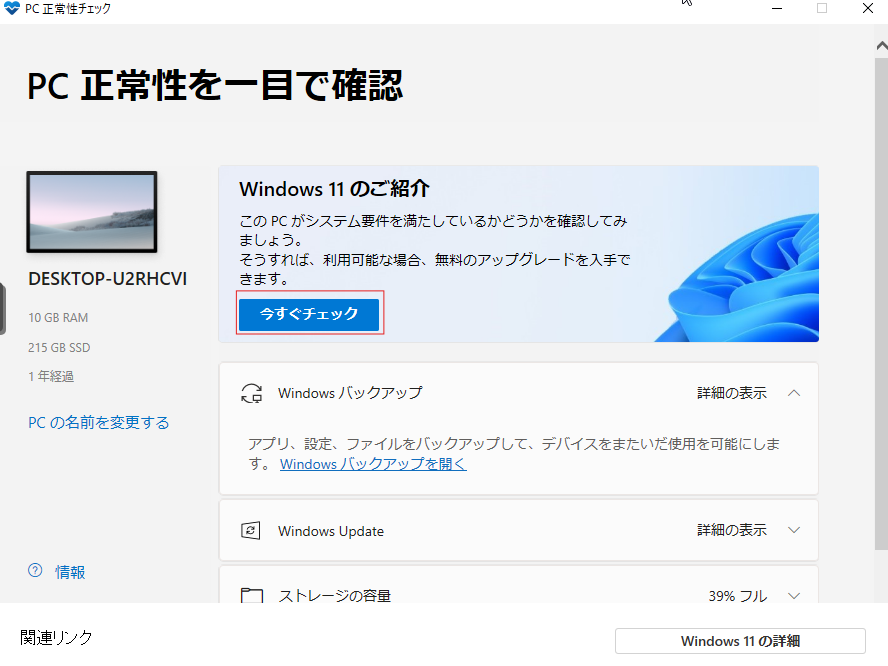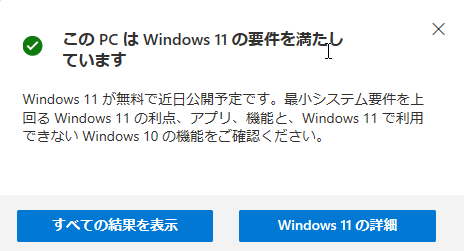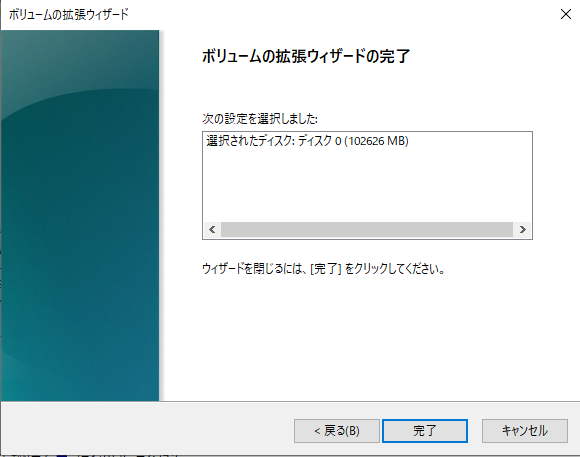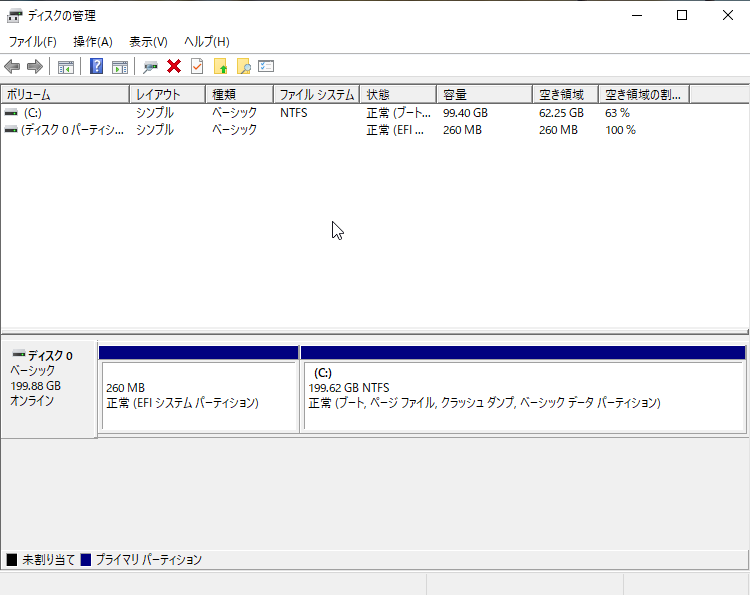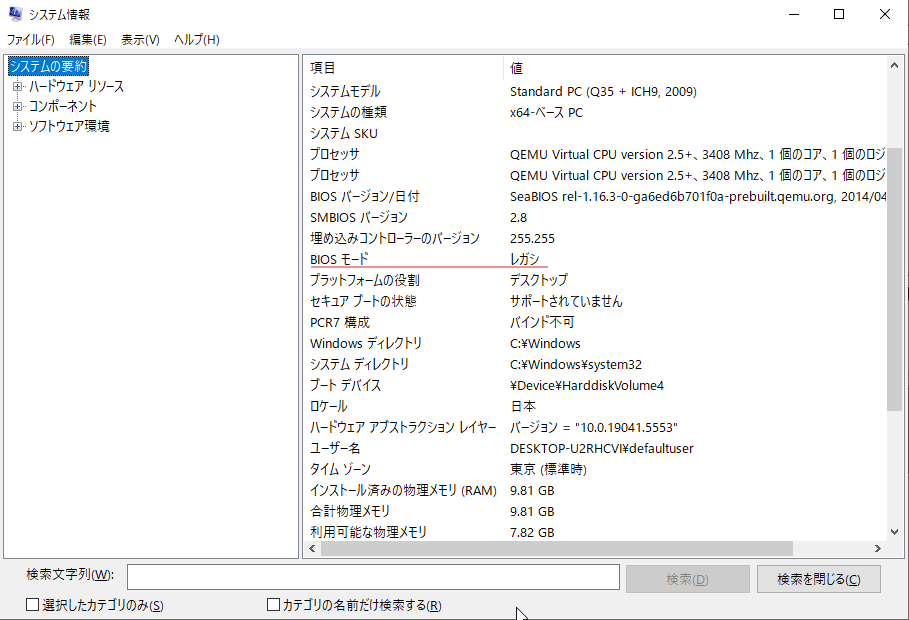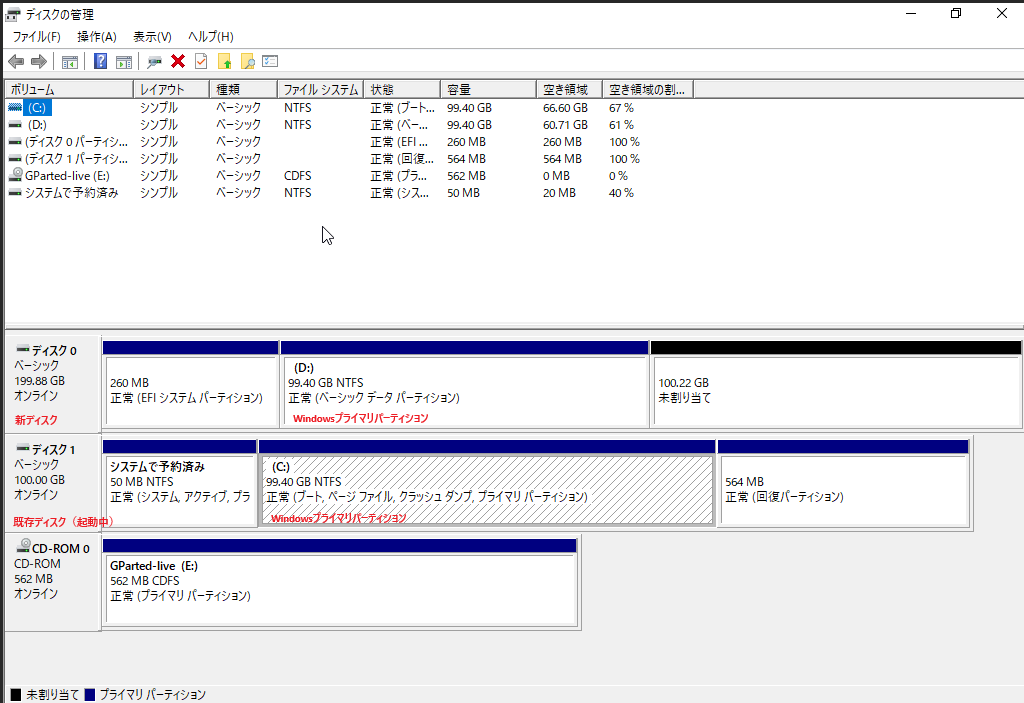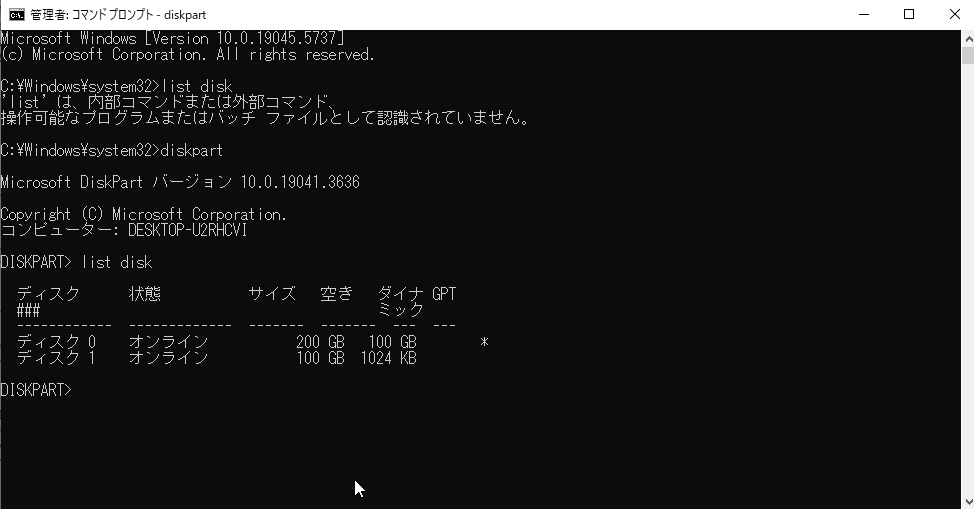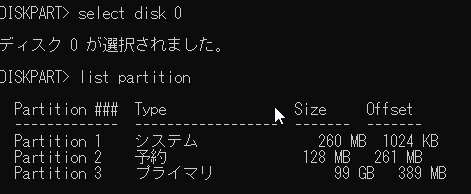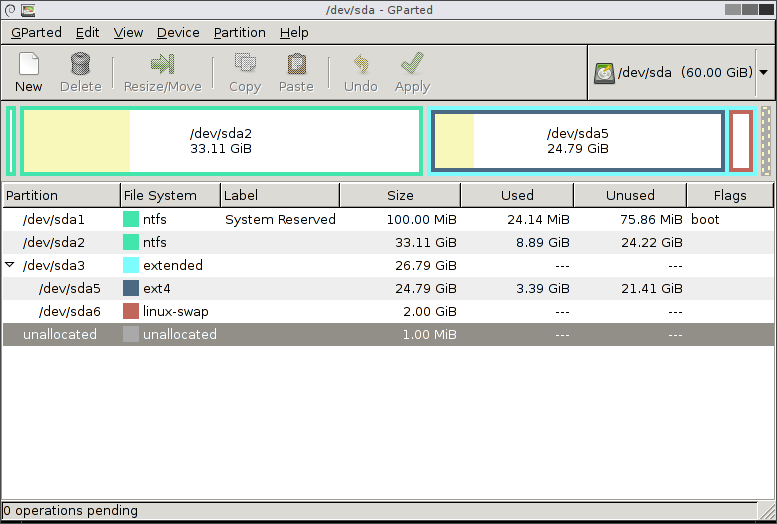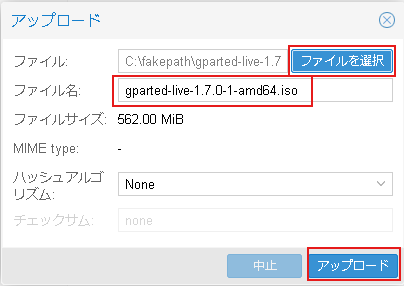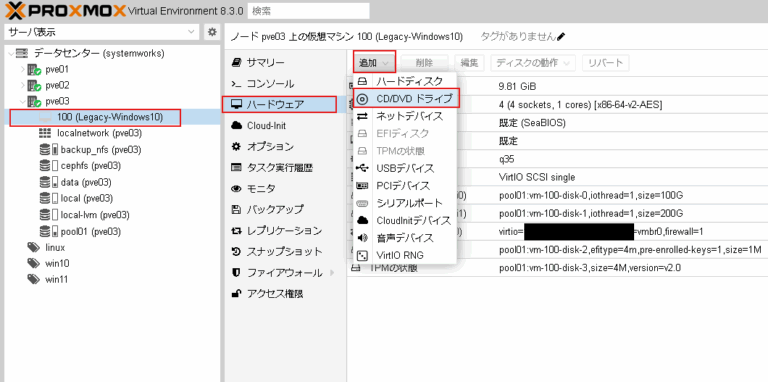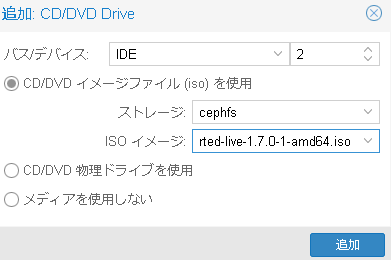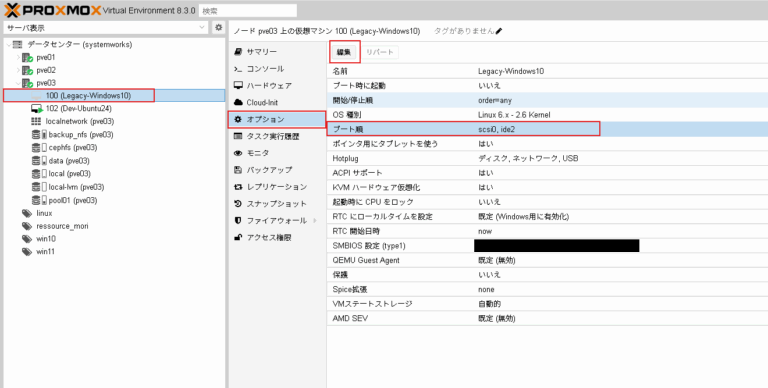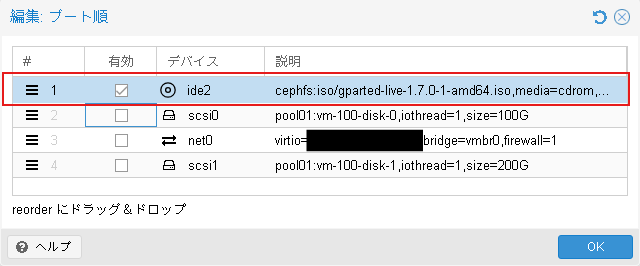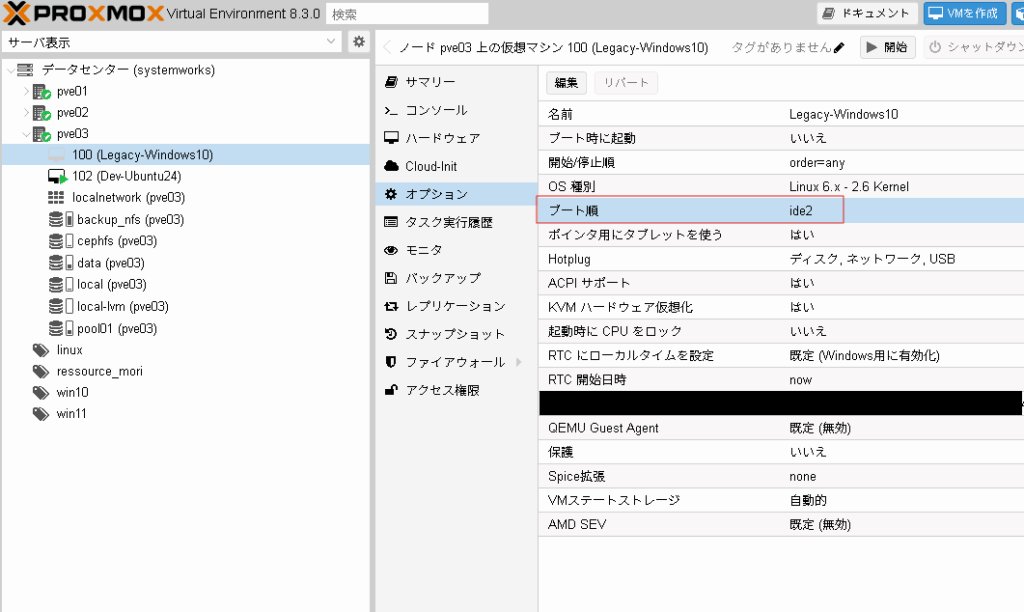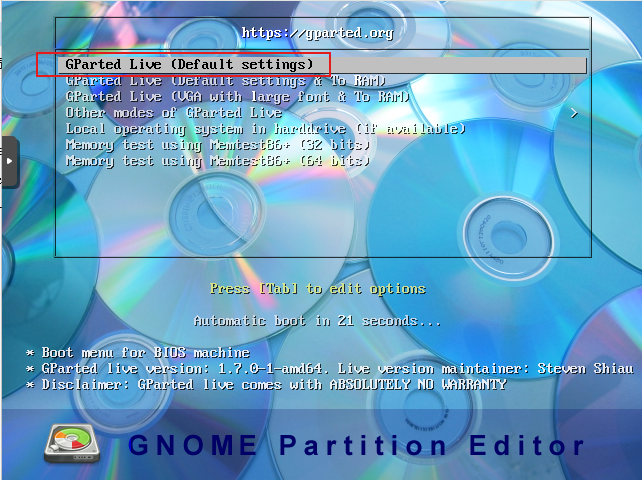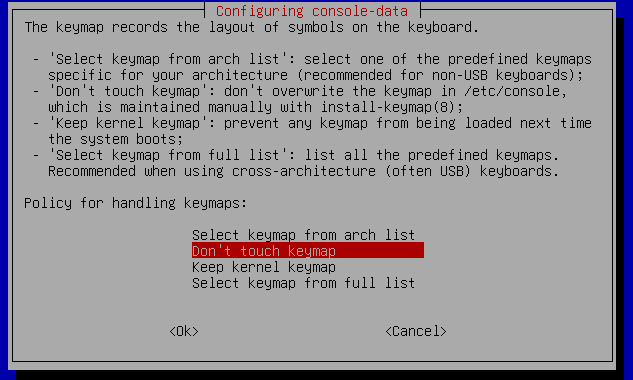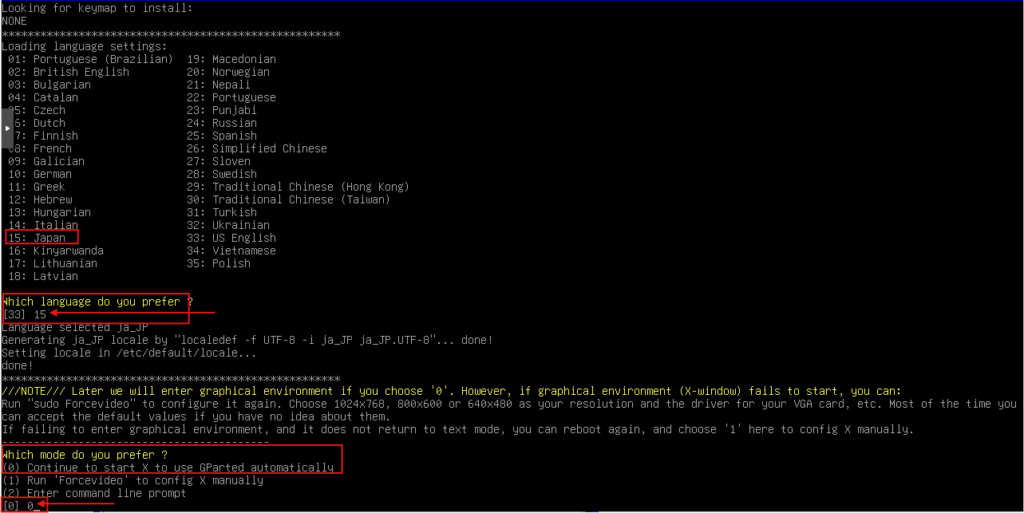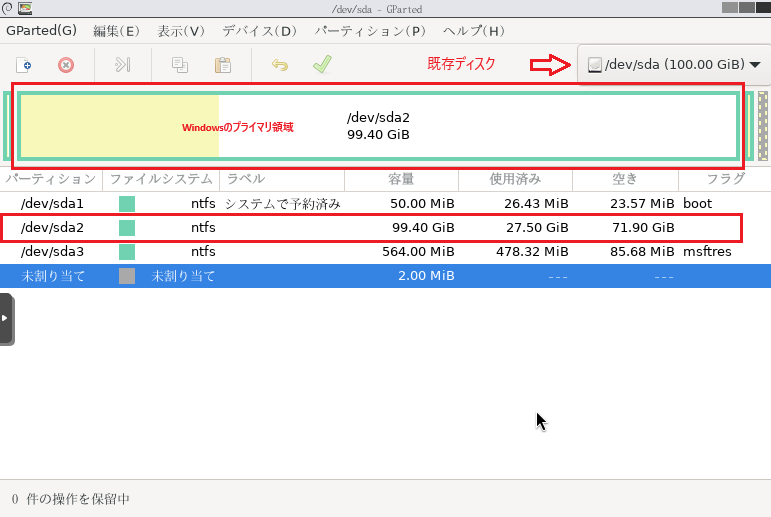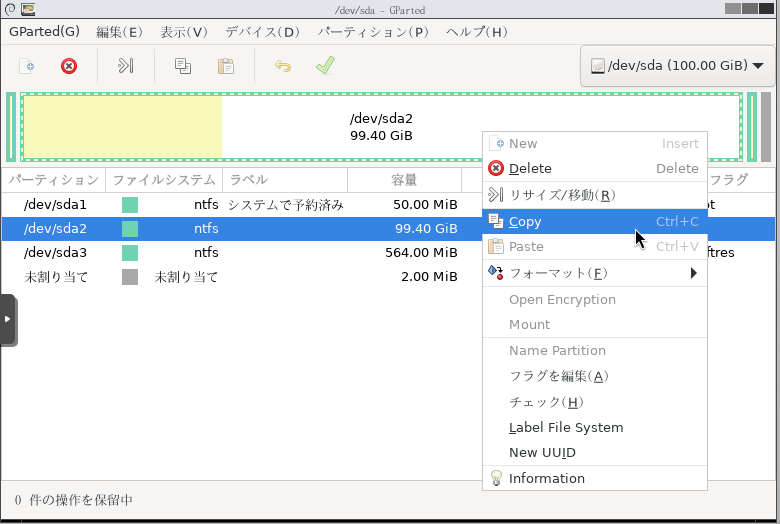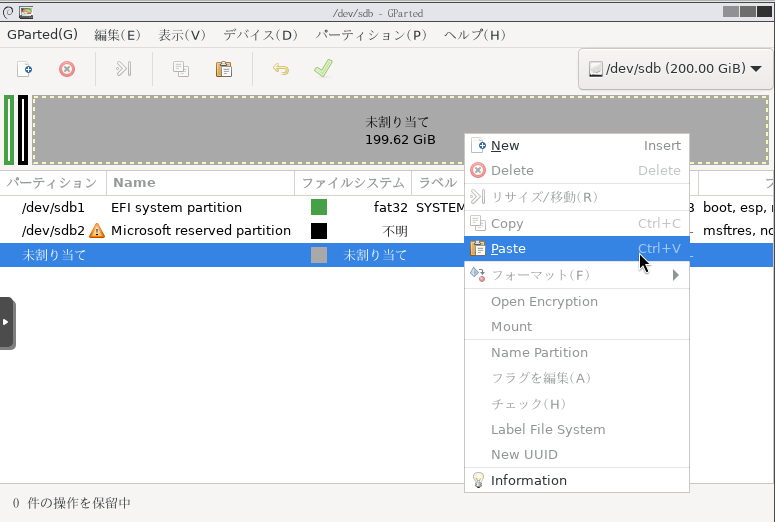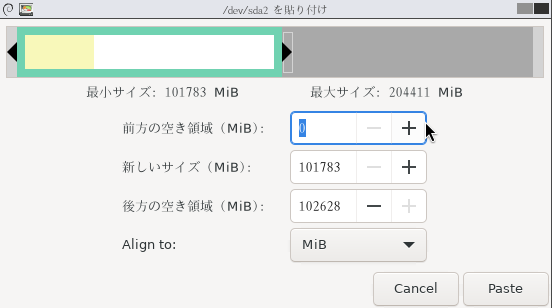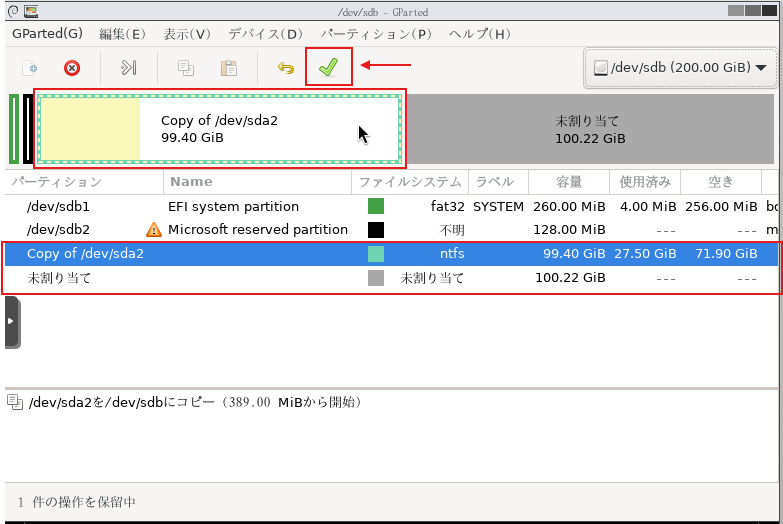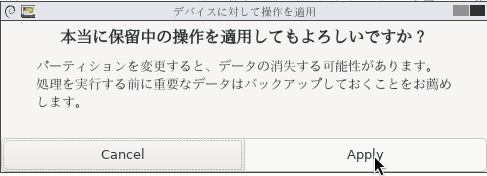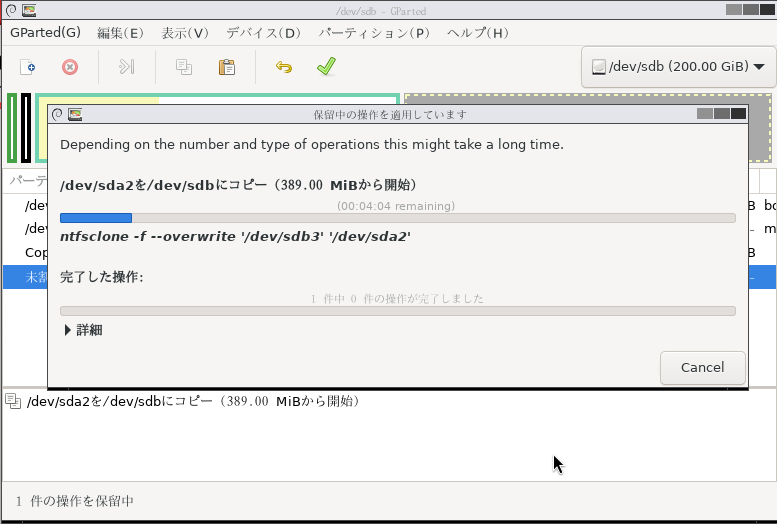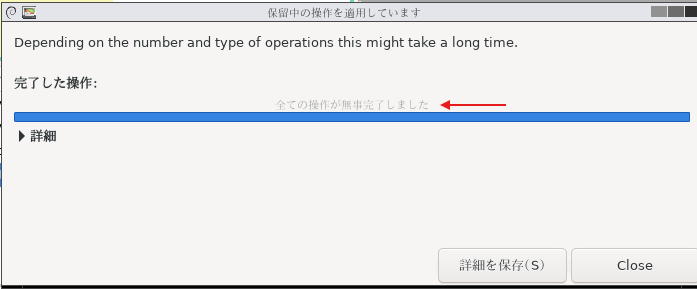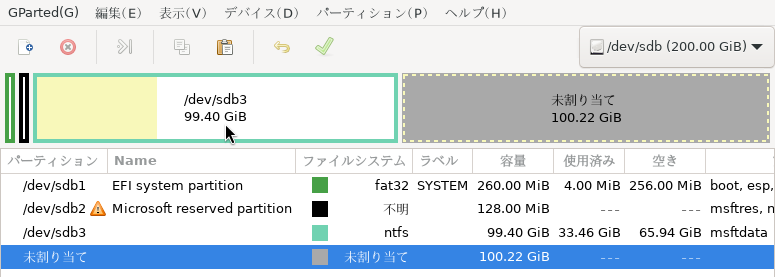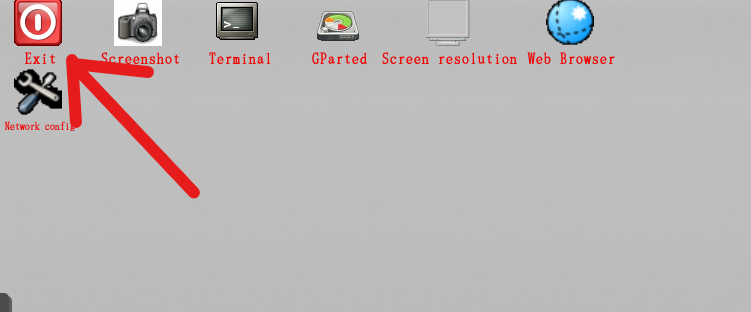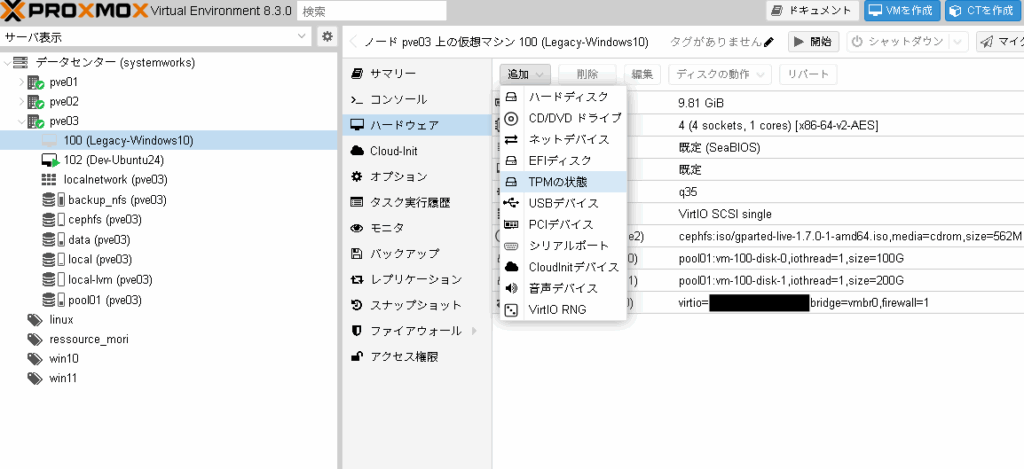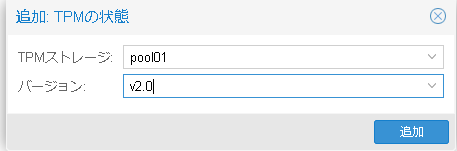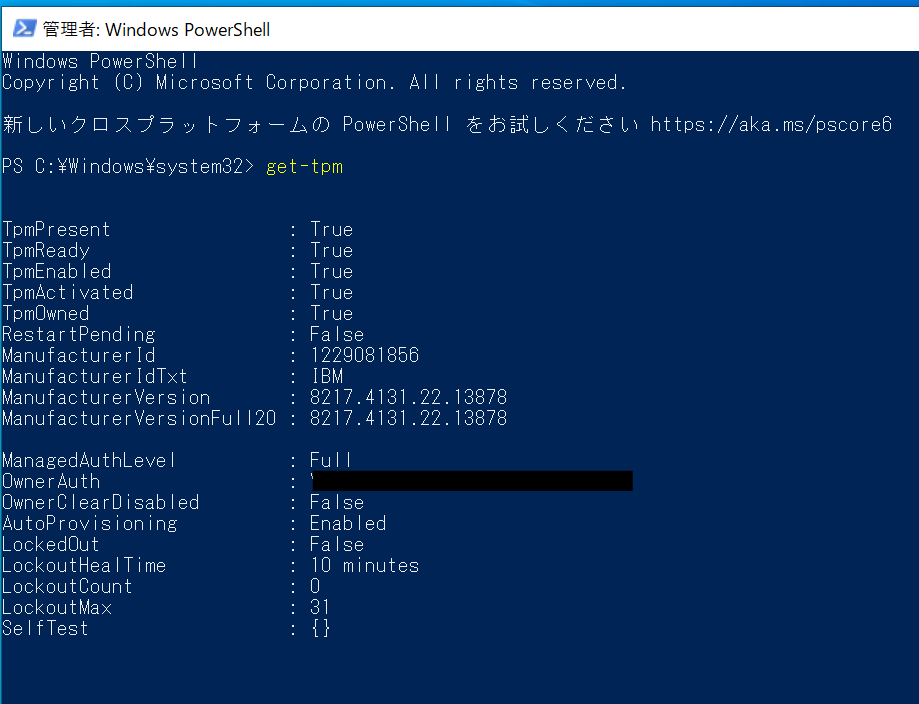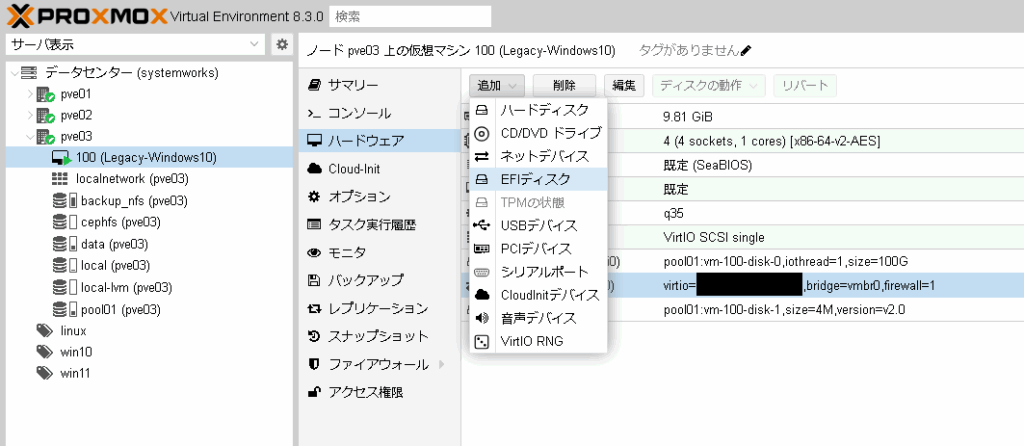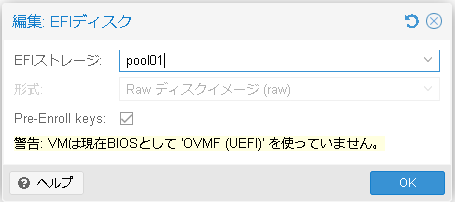はじめに
今回で仮想マシンのWindows11アップグレードシリーズの最終回 第8回目です。
執筆現在2025年6月ですが、Windows10のサポート終了まであと4か月程度あります。
まだまだ時間は有りますので本シリーズの内容がWindows11への移行方法の一例としてお役に立てば幸いです。
また、今回の一連の検証で使用した仮想環境基盤 ProxmoxVE用のハードウェアをご検討の方は是非こちらからお問い合わせいただければ幸いです。
| 手順1:仮想マシンに Windowsの移行先の新規ターゲットディスク追加、パーティション作成 |
| 手順2: ソースディスク(既存のディスク)のプライマリパーティションのNTFS整合性チェック |
| 手順3: 仮想マシンにTPMデバイスの追加 |
| 手順4: 仮想マシンにEFIディスクの追加 |
| 手順5: gpartedによる既存ディスクのプライマリパーティションをターゲットディスクにクローン |
| 手順6: ターゲットディスクのプライマリパーティションのブート構成をEFIシステムパーティションに作成 |
| 手順7: ターゲットディスクからWindows10をUEFIブートで起動しディスクの管理からプライマリ領域の拡張を実行 |
| ★手順8: Windows 11 インストール アシスタントを使用してアップグレード |
手順8: Windows 11 インストール アシスタントを使用してアップグレード
前回までの作業でWindows11の動作要件を満たすWindows10仮想マシンの環境が整いました。
今回はWindows 11 インストール アシスタントを使ってWindows10からWindows11にアップグレードしていきます。
Windows 11 インストール アシスタントページにアクセスして「今すぐダウンロード」を押してダウンロードします。
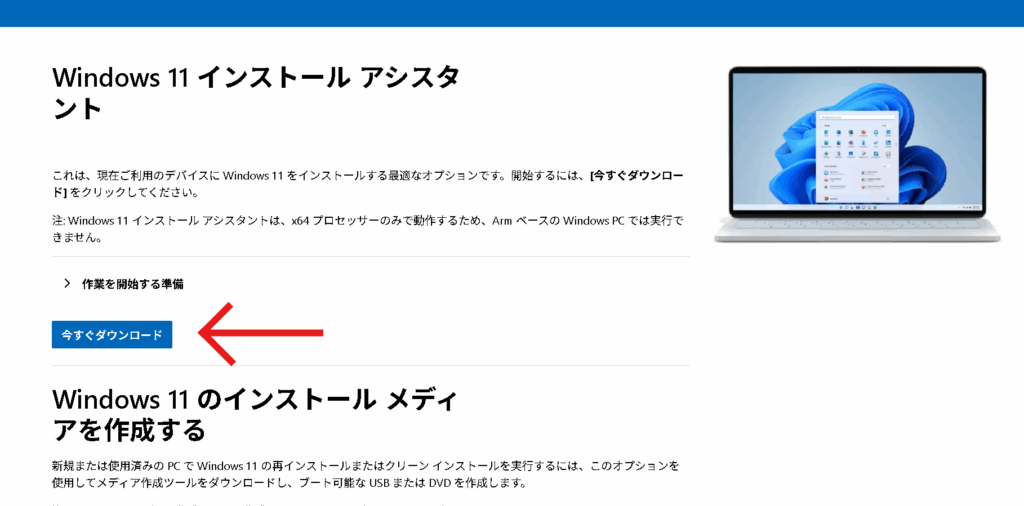
ダウンロードしたらアイコンをダブルクリックして実行します。
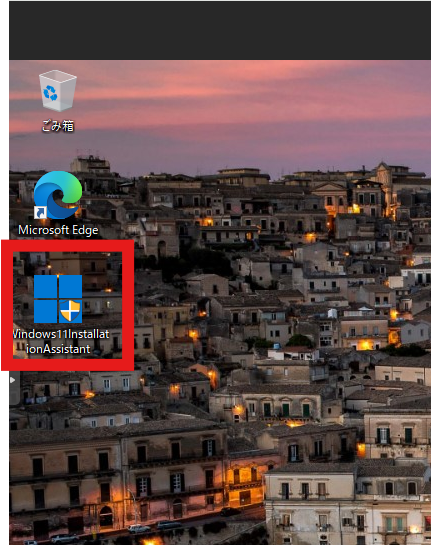
同意してインストールをクリックします。
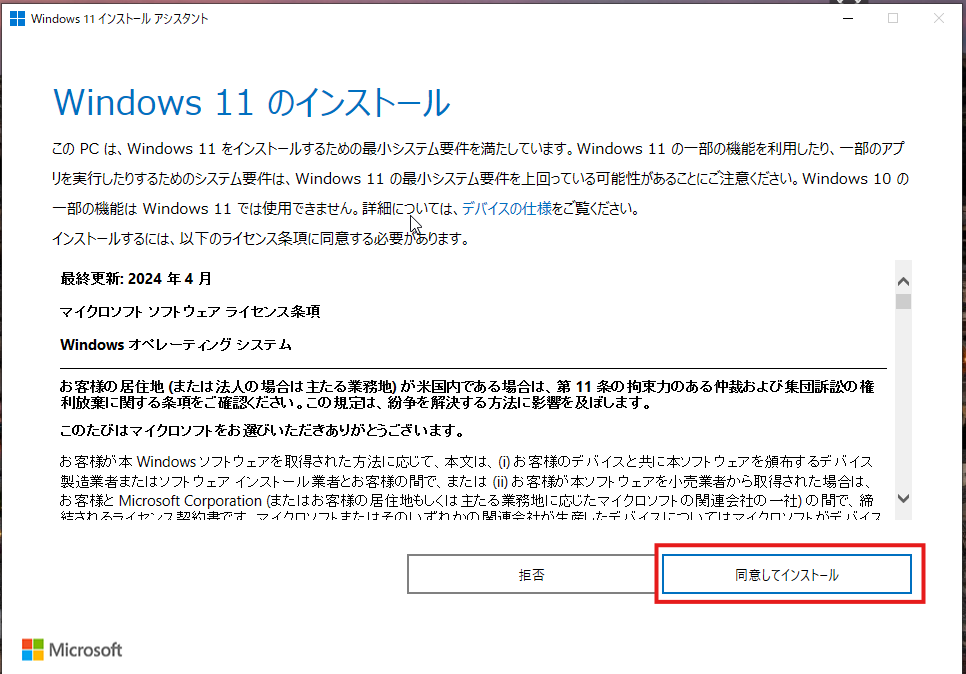
Windows11がダウンロードが開始されます。ここから2時間ほどダウンロードやインストールの時間が掛かりますのでウィンドウを最小化して放置します。画面に表示されている通り、そのままPCを使い続けても大丈夫ですが処理が進むと再起動やアップデート画面に入り操作ができなくなりますのでこまめなファイル保存をお勧めします。

Windows 11 インストール アシスタントの良い点は何の操作をしなくても自動で再起動などを行ってWindows11にアップグレードしてくれます。(帰りがけに実行すると翌朝にWindows11にアップグレードされてて便利でした。)
Windows11のISOファイルやインストールUSBを用いてアップグレードを行う方法もありますが、途中で操作が必要な場面もあり、作業の手離れの良さという面でWindows 11 インストール アシスタントを使用しました。
ある程度進むとこのような画面になります。(やることは無いです。待ちます。)

100%まで進むと下のような画面になります。

この状態で何も操作しないと30分ほどで勝手に再起動されアップグレード作業が開始されます。(今回は今すぐ再起動を押して手動で再起動しました。)
再起動されると下記のように黒画面でアップグレードが実行されます。(放置します。)
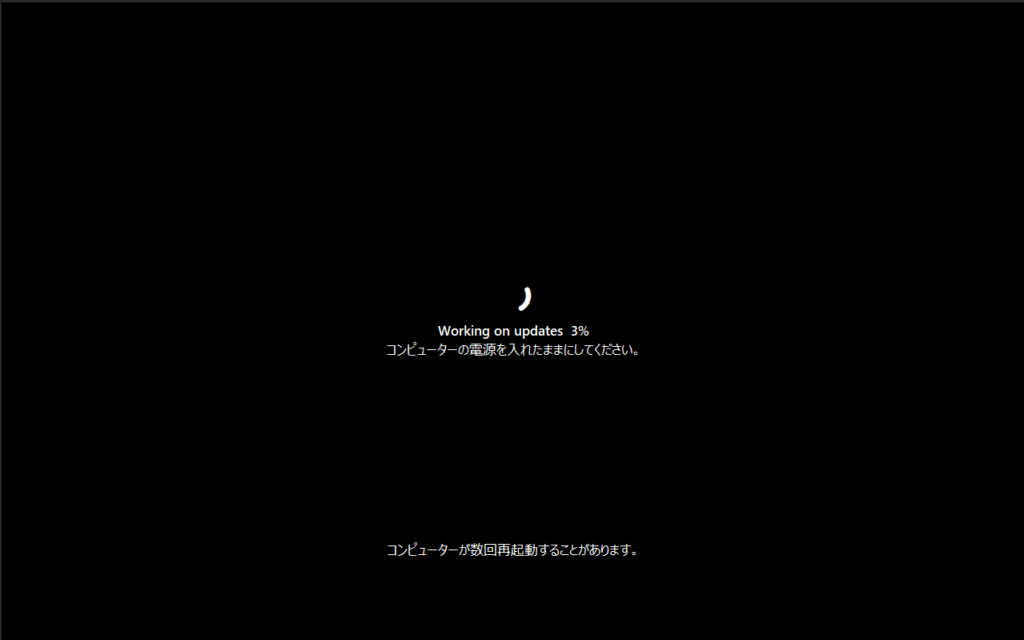
この後、少々目を離していた隙にWindows11にアップグレードされて自動的に起動されていました。

念のためきちんとアップグレードされたか各種情報の確認です。
Windows11 24H2 (winverコマンド)
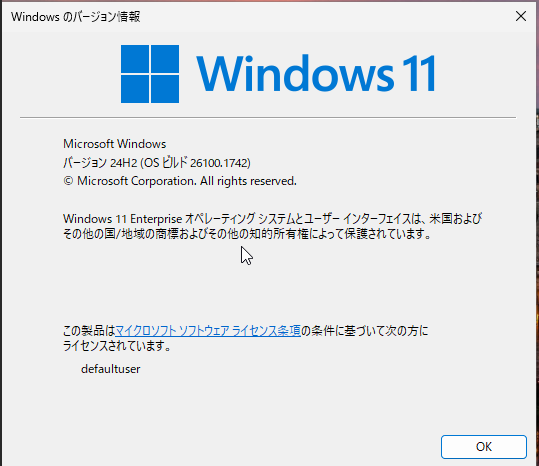
回復パーティションの存在(ディスクの管理)
アップグレード時に自動で回復パーティションを作成してくれました。
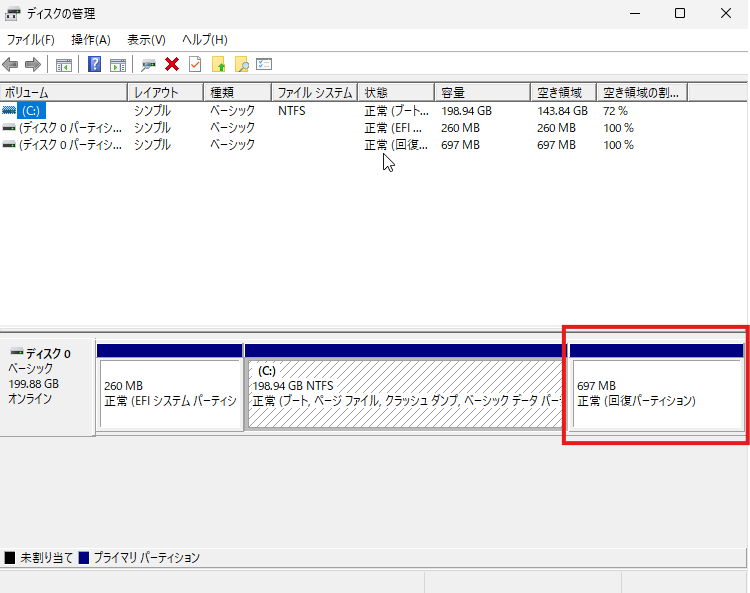
これにて8回にわたってご紹介した「Windows10仮想マシンをWindows11仮想マシンにアップグレード」は完了です。
TPM、UEFIブート、SecureBoot、Cドライブの拡張、パーティションレイアウトなどの課題や障壁をクリアしながらアップグレードできました。
最後までご覧いただきましてありがとうございました。
引き続き本ブログをお楽しみください。
最後に
当社ではハードウェアをご購入の際にWindows10、Windows11を仮想マシンとして動作させる事が可能なProxmoxVEのインストールサービスを承っております。
VMwareESXiからもWindows10の移行を簡単に行えます。
https://blog.systemworks.co.jp/?p=2080
ProxmoxVEのHCIの環境構築サービスも始めました。
是非お気軽にお問い合わせください。
https://www.systemworks.co.jp/hci.php