今回で3回目の「Windows10仮想マシンをWinsows11仮想マシンにアップグレード」というテーマの記事となります。
前回2回目は大まかな作業の順番をご紹介しましたが、今回から複数回に分けて詳細な手順をご紹介します。
今回は手順1から2の紹介です。
| ★手順1:仮想マシンに Windowsの移行先の新規ターゲットディスク追加、パーティション作成 |
| ★手順2: ソースディスク(既存のディスク)のプライマリパーティションのNTFS整合性チェック |
| 手順3: 仮想マシンにTPMデバイスの追加 |
| 手順4: 仮想マシンにEFIディスクの追加 |
| 手順5: gpartedによる既存ディスクのプライマリパーティションをターゲットディスクにクローン |
| 手順6: ターゲットディスクのプライマリパーティションのブート構成をEFIシステムパーティションに作成 |
| 手順7: ターゲットディスクからWindows10をUEFIブートで起動しディスクの管理からプライマリ領域の拡張を実行 |
| 手順8: Windows 11 インストール アシスタントを使用してアップグレード |
手順1:仮想マシンに Windowsの移行先の新規ターゲットディスクを追加
ディスク追加設定前
仮想マシンに仮想ディスクは1台のみ存在しています。SCSI0に100GBのディスクがpool01ストレージに配置されています。現在このSCSI0はMBRパーティションテーブルが作成されておりWindowsがインストールされています。
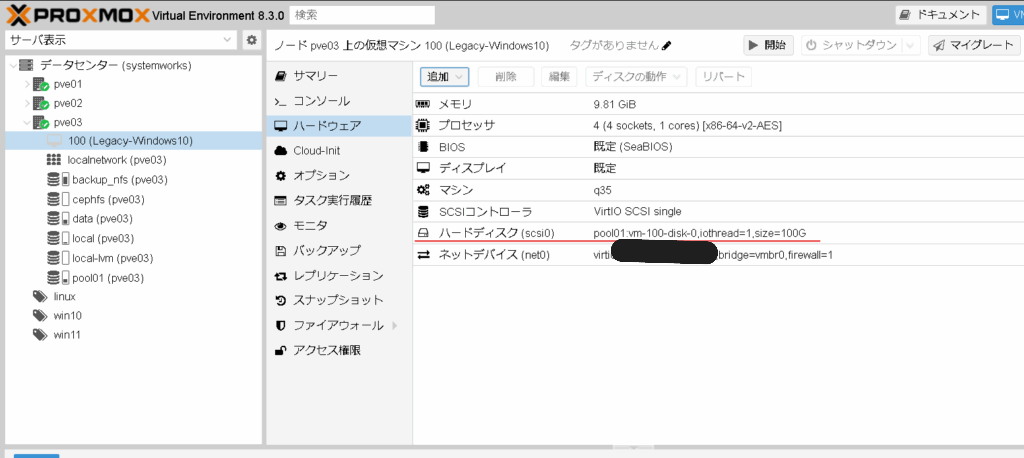
ディスク追加設定
ProxmoxVEのWeb管理画面から対象のVMのハードウェア設定に進み、追加から「ハードディスク」を選択します。

バス/デバイスを「SCSI」「1」に、ストレージを本検証では「pool01」(適宜環境のストレージ名に合わせて変更してください)、ディスクサイズを「200」GBに設定し追加ボタンを押します。
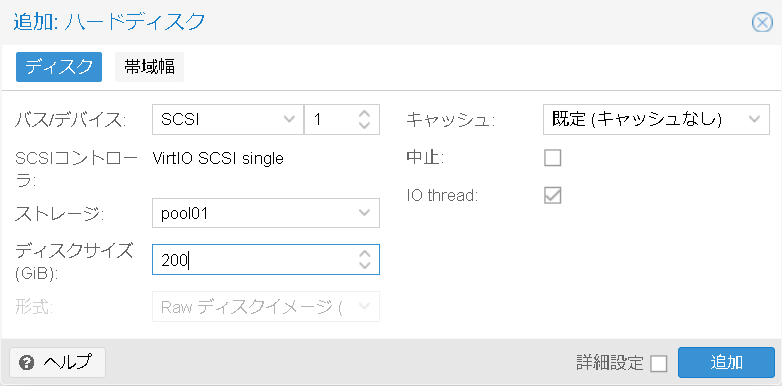
※注意:事前に仮想マシンWindows10側にvirtioのSCSIドライバをインストールしておかないと仮想マシンWindowsで仮想SCSIディスクを認識しません。もしSCSIドライバをインストールしておらず、SCSIが認識されない場合はSATAなどの別のバスタイプに設定するか、Windows10にSCSI用のドライバをインストールしてください。
ディスク追加設定後
200GBのSCSI1ディスクが追加されました。この200GBのディスクをプライマリ領域のクローン先(ターゲットディスク)として扱っていきます。
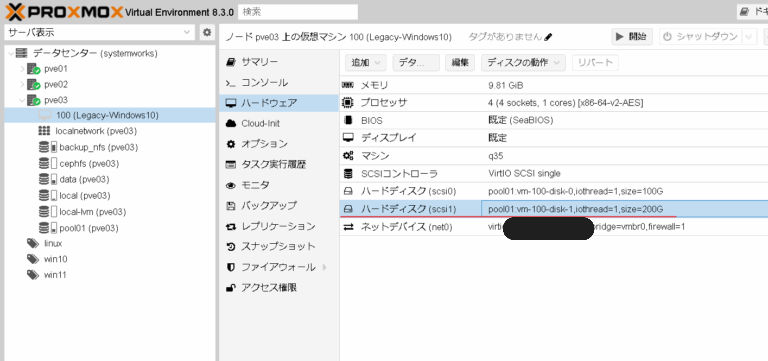
パーティションテーブル、パーティションの作成
一旦、既存のWindows10を起動してdiskpart機能を使用して追加したターゲットディスクに対してパーティションテーブル、パーティションの作成をしておきます。
プライマリ領域のクローンする前に作成しておかないと、パーティションの並びがきれいになりません。
仮想マシンWindows10を起動してdiskpartを管理者として実行し起動します。
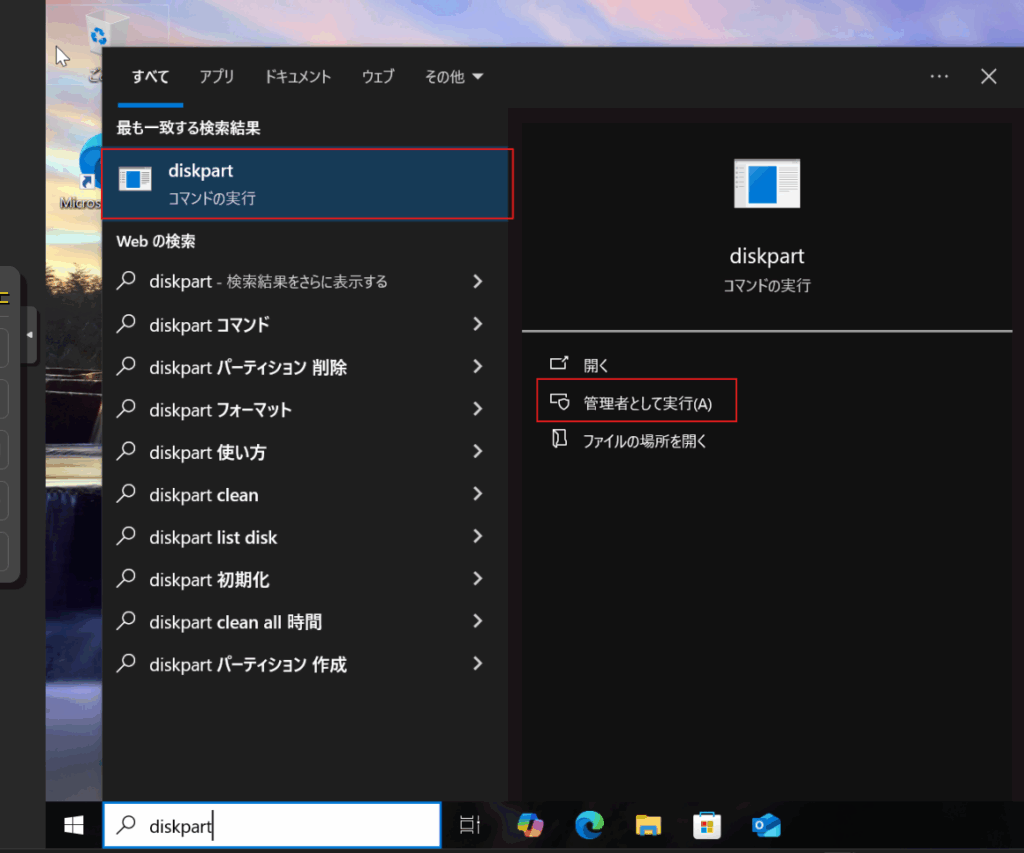
list diskでディスクのインデックスを確認します。追加した200GBのターゲットディスクがディスク1である事が確認できます。
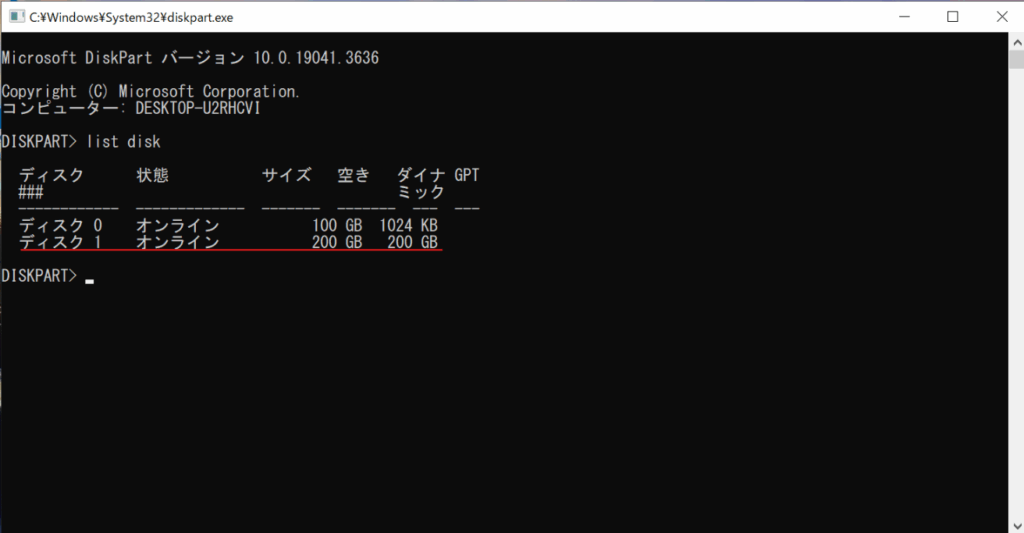
diskpartでは下記のコマンドを順次実行していきます。
select Disk 1
clean
convert gpt
select partition 1
delete partition override
create partition EFI size=260
format quick fs=fat32 label="System"
create partition msr size=128各行の実行内容としては下記の通りです。
ディスク1を選択(以後すべてディスク1に対する操作)
すべてのパーティションを削除
新たにGPTパーティションテーブルを作成
ディスク先頭のパーティションを選択(MBRパーティションが自動で作成されるため)
ディスク先頭のMBRパーティションを削除
EFIパーティションを260MBで作成
EFIパーティションをfat32でフォーマットしSystemというラベルを付与
MBRパーティションを128MBで作成
最終的にlist partitionで下記のようなパーティションが作成されていれば成功です。

手順2: ソースディスク(既存のディスク)のプライマリパーティションのNTFS整合性チェック
この後の手順では既存ディスクのプライマリパーティションをクローンしますがその前にプライマリパーティションのファイルシステムの整合性をchkdskコマンドでチェック・修復します。通常はプライマリパーティションのドライブレターはCが割り当たっていると思いますが、もし異なるレターが割り当たっている場合は環境に合わせて変更してください。
chkdsk C: /F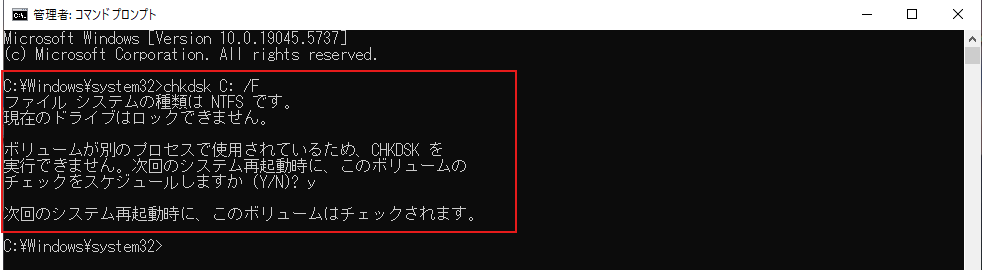
その後、仮想マシンを再起動してください。
再起動すると下記の通りCドライブのチェックが始まり、必要に応じて修復されます。
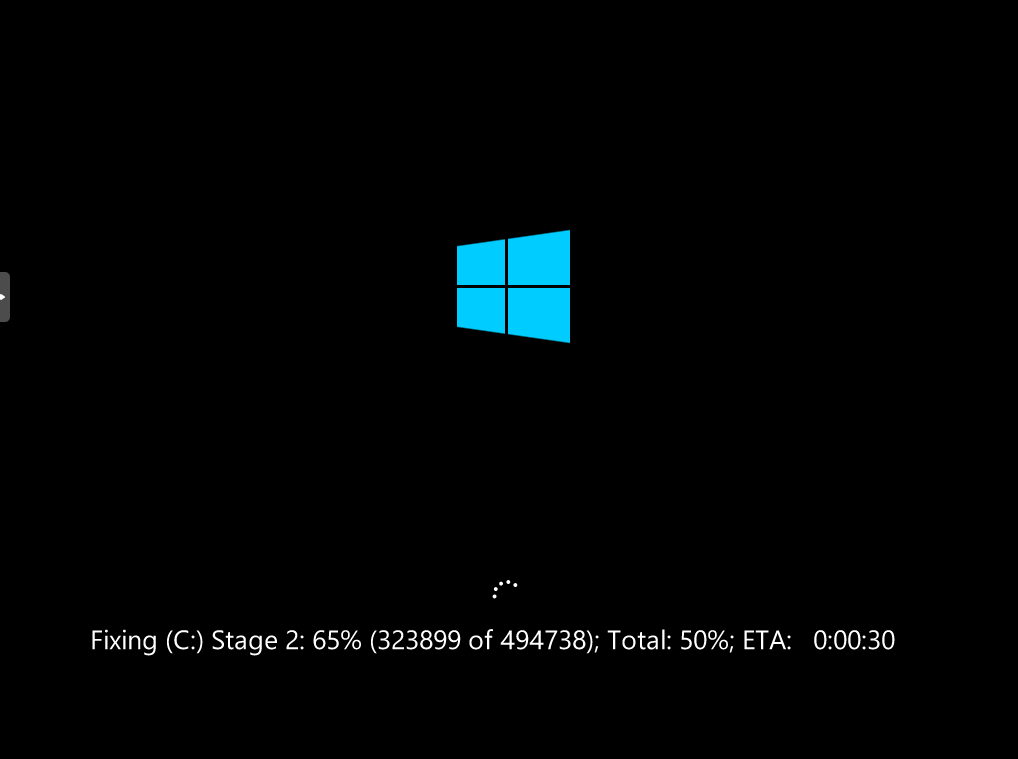
手順1-2は以上です。次回に続きます。
当社製のハードウェアをご購入の際にWindows10、Windows11を仮想マシンとして動作可能なProxmoxVEのインストールサービスを承っております。
ProxmoxVEではVMwareESXiからもWindows10の移行を簡単に行う事が可能です。
https://blog.systemworks.co.jp/?p=2080
ProxmoxVEのHCIの環境構築サービスも始めました。
是非お気軽にお問い合わせください。
https://www.systemworks.co.jp/hci.php