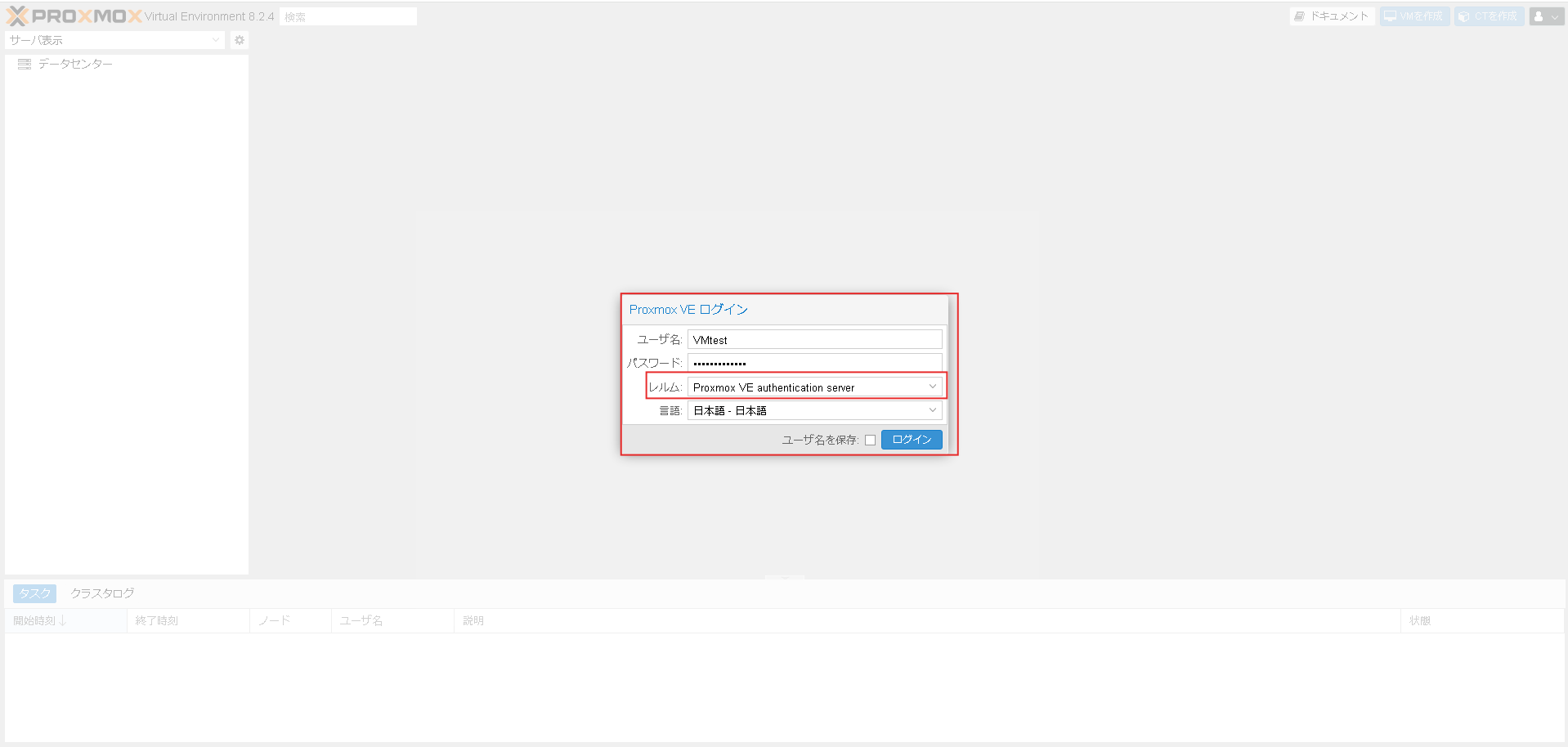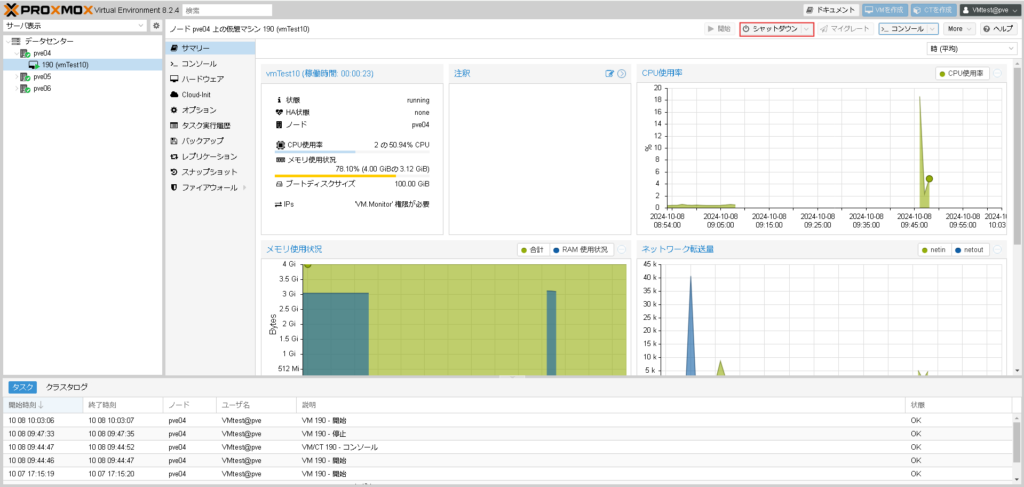Proxmox VEのユーザーによるパスワードを変更する方法をご紹介します。
手順
Proxmox VE Webインターフェースにログイン
Webブラウザを開き、ログインします。
レルムをProxmox VE authentication server に選択してください。
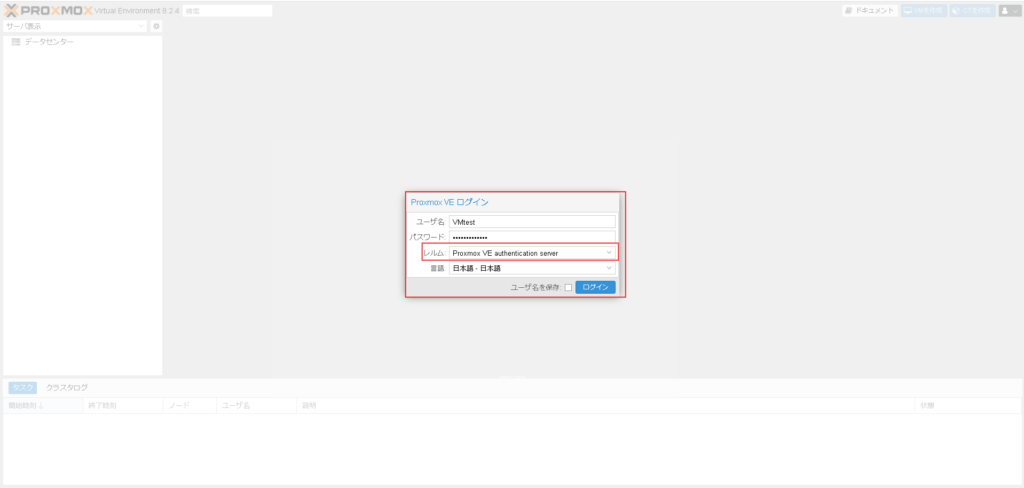
ユーザー設定にアクセス
ログイン後、右上のユーザー名をクリックし、「パスワード」を選択します。
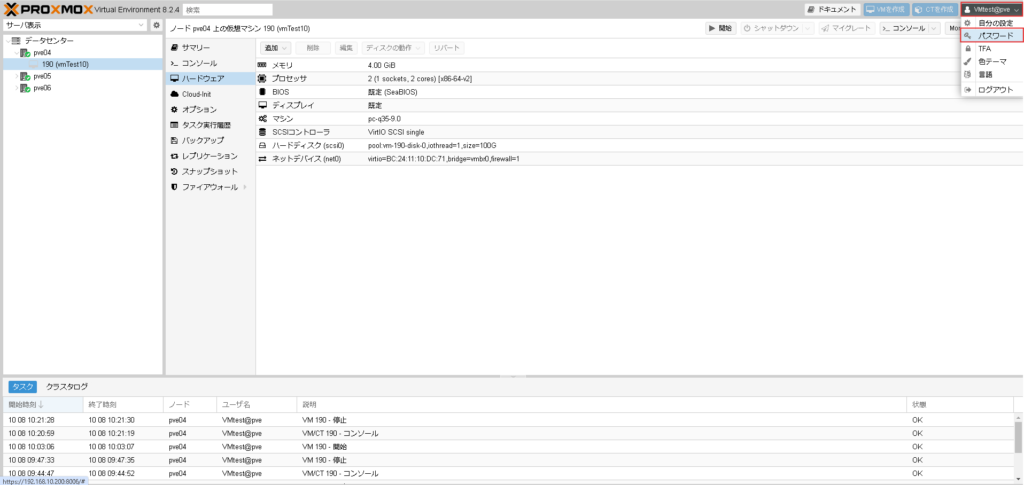
パスワード変更画面を開く
新しいパスワードを設定
現在のパスワード、新しいパスワード、および新しいパスワードの確認を入力します。パスワードは所属する組織のポリシーに則り十分に強力であることを確認してください。
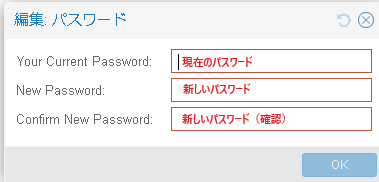
パスワードの変更を保存
「OK」ボタンをクリックして、パスワードの変更を保存します。
まとめ
ユーザーがパスワードを変更できることで管理者が全てのユーザーのパスワード変更を行う必要がなくなり、管理業務の負担が軽減されます。
ユーザーが自分のパスワードを変更できるようにするためには、管理者が適切な権限を設定する必要があります。またセキュリティの観点から組織でパスワードポリシーを策定し、ユーザーに徹底させることが重要です。パスワードの長さや複雑さを定めたパスワードポリシーを導入しましょう。
以上、ProxmoxVEのユーザによるパスワード変更方法をご紹介しました。
当社ではハードウェア販売時にProxmoxVEのインストールサービスを承っております。
またProxmoxVEのHCIの環境構築サービスも始めました。
是非お問い合わせください。